Evidence Submittal - District Court
Ways to submit evidence / exhibits
You can submit evidence or exhibits to King County District Court in only these ways:
- Upload online - Use the Court's Digital Evidence Submittal tool to submit digital evidence via the Internet. See below for information on how to use the online tool. (currently only available for Small Claims cases at the District Court Seattle location - King County Courthouse.)
- AND / OR
- In person - Bring your items with you to your trial. Bring 2 copies of all documents. For audio and video files, you must bring a copy of the file on a USB thumb drive or CD, AND bring a device to play the audio/video. For cybersecurity, the Court will not play the files on its computers.
How to access the Digital Evidence Submittal tool
The tool currently is only available for Small Claims cases at the King County District Court Seattle location (King County Courthouse).
The Small Claims packet you received includes instructions on how to submit evidence to the Court. If you choose to use the Digital Evidence Submittal tool, follow these instructions:
- You will need a free King County District Court e-Filing / Case Access portal account.
- For help creating an account, visit our e-Filing and Case Access Portal help page.
- Log into the King County District Court e-Filing / Case Access Portal.
- Under the "Summary" tab, click on the button “Request Link to Submit Digital Evidence.” (see images below)
- Next, the system will ask you to provide information to confirm you are a party to the case and can submit the specific evidence.
- After you fill out the requested information, click "search," and a link will appear for uploading your evidence.
- Under the "Summary" tab, click on the button “Request Link to Submit Digital Evidence.” (see images below)
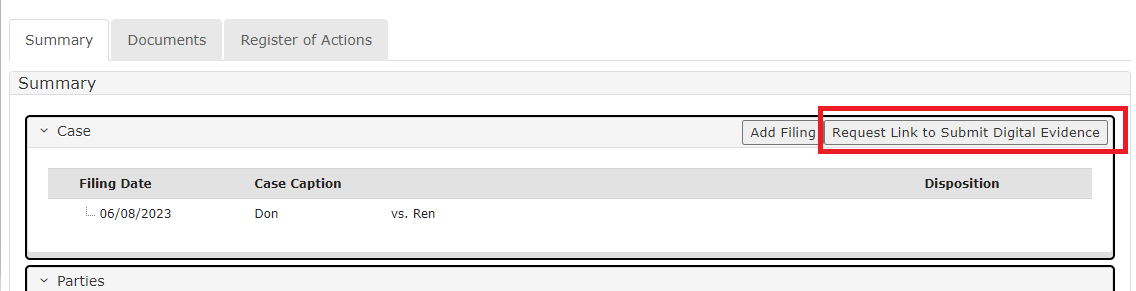

How to upload your evidence / exhibits
Below are instructions for uploading your evidence via the Digital Evidence Submittal tool, using your mobile phone or your computer.
Important: After you upload your files, confirm that you can open, view and play them. If you are not able to open/view/play your files, the court will not be able to review the evidence files for your case, and you may not get the benefit of the evidence.
Via mobile phone
Once you have opened the link for the Digital Evidence Submittal Tool (labeled SharePoint), click on the ellipsis menu (…), then click "Upload."
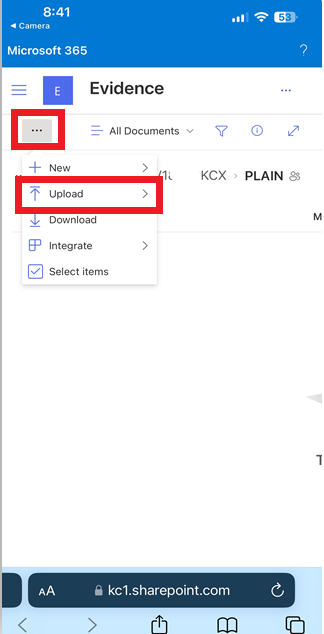
Via computer
Once you have opened the link for the Digital Evidence Submittal Tool (labeled SharePoint), click the "Upload" button, and select files. This will open a new window for you to find the files you want to upload.
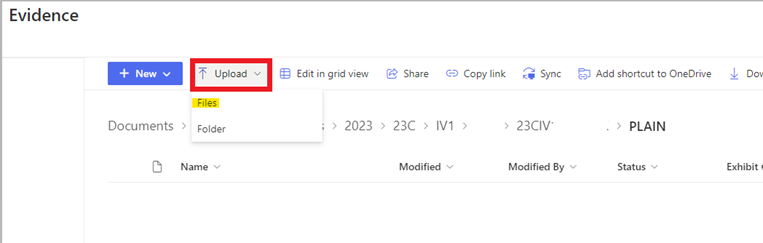
Guidelines for uploading evidence / exhibits
- Exhibits must be submitted in the following formats
- Documents in .PDF or .DOC (Word)
- Video files in .MP4
- Audios files in .MP3
- Pictures in .JPG
- Spreadsheets in .XLS (Excel)
- Exhibits may have multiple pages, but each file must be uploaded individually
- Exhibits shall be uploaded with individual numbers and should be labeled with your name and a neutral description with a maximum of 80 characters:
- Acceptable: Exhibit 1 - PLAINTIFF ANDERSON - Accident Scene Photo
- NOT Acceptable: Exhibit 1 - PLAINTIFF ANDERSON - Photo Showing Negligence
- Once you upload files, you will not be able to delete them. If you upload the incorrect files, please notify the clerk on the day of your hearing.
Important
After you upload your files, confirm that you can open, view and play them. If you are not able to open/view/play your files, the court will not be able to review the evidence files for your case, and you may not get the benefit of the evidence.
You must provide your exhibits to the other party 14 days in advance of the trial. Failure to do so may result in the evidence being excluded or the trial being rescheduled. The other party cannot see the evidence you have uploaded.
The judge will not review exhibits in advance. Each party must offer their exhibits during the trial.
All digital exhibits will be destroyed 90 days after judgment entry or case closure.
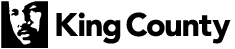
 Translate
Translate